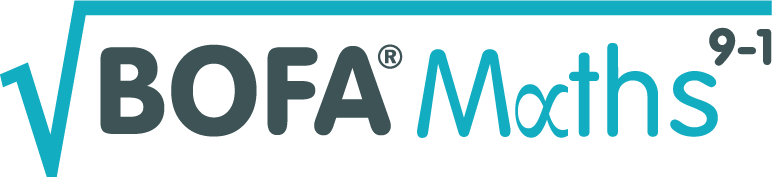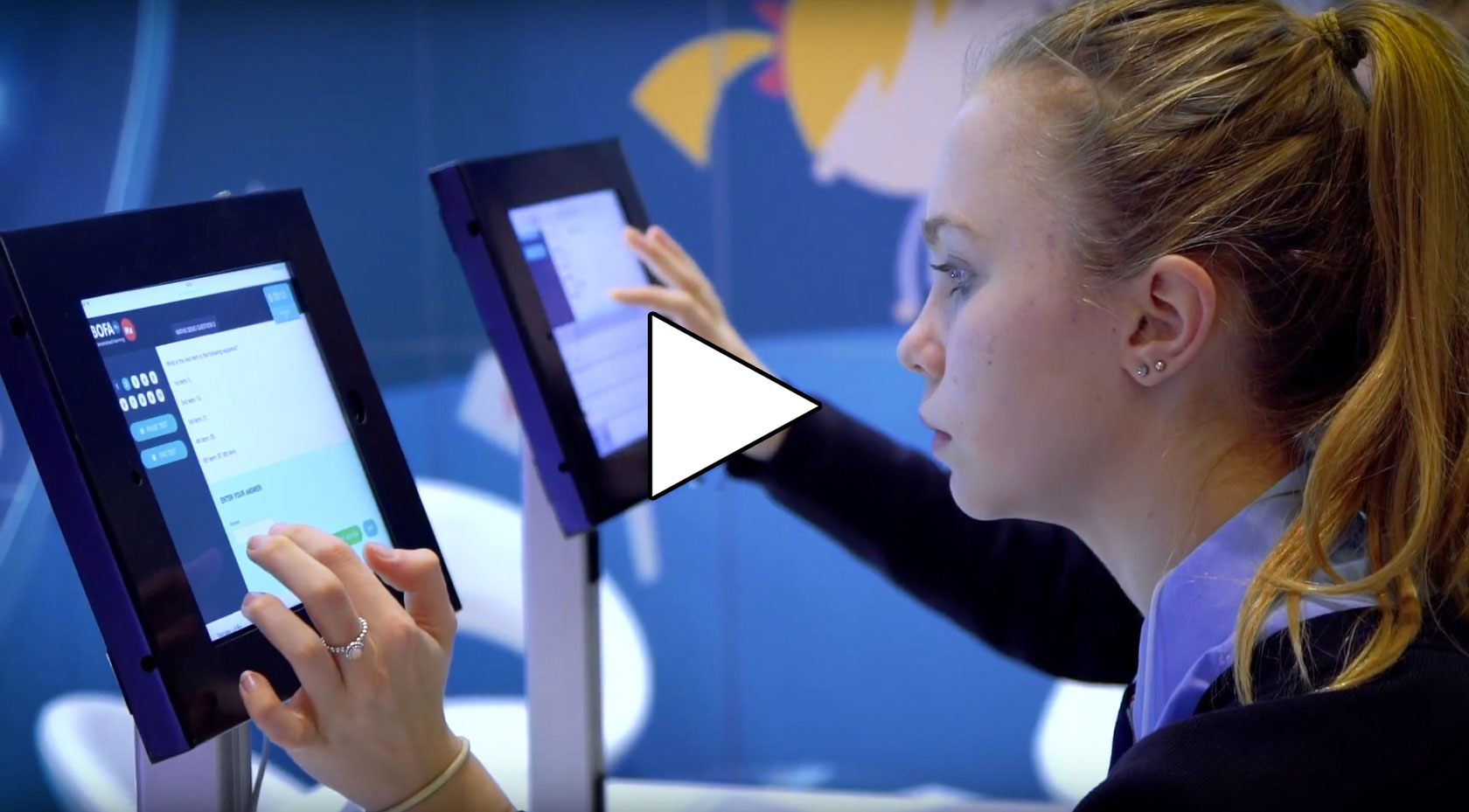BOFAclassroom Lesson Troubleshooting
To take full advantage of BOFAclassroom you will need to have the microphone and camera switched on for your browser, and screen sharing enabled.
If you are in a BOFAclassroom lesson and the echo test or webcam doesn't work then you will have to change your settings. Open the bar for your particular system setup to find out how to do this.
For additional help with BOFAclassroom please refer to the video tutorials found on the Lessons page
MAC
On your Mac, choose Apple menu > System Preferences, click Security & Privacy, then click Privacy > then:
- On your Mac, choose Apple menu > System Preferences
- Security & Privacy, then click Privacy >
- Microphone > tick Safari and/or Chrome and/or Safari and/or Firefox (if available) to allow it to access the microphone
- Camera > tick Safari and/or Chrome and/or Safari and/or Firefox (if available) to allow it to access the camera
- Screen Recording > tick Safari and/or Chrome and/or Safari and/or Firefox (if available) to allow it to access the screen recording
If those apps are not available then you can do the same in the specific app, for:
Safari on a Mac
- In Safari, choose: Safari menu > Preferences > Websites, then:
- Camera > lesson.bofaclassroom.co.uk > and select "Allow".
- Microphone > lesson.bofaclassroom.co.uk > and select "Allow".
- Screen Sharing > lesson.bofaclassroom.co.uk > and select "Allow".
Chrome on a Mac
- In Chrome, choose Chrome menu > Preferences > Advanced > Privacy and security > Site settings. Or chrome://settings/content
- If the Camera does NOT say Ask before accessing > Camera and select ask before accessing, check that bofaclassroom.co.uk is not on the blocked list
- If the Microphone does NOT say Ask before accessing > Microphone and select ask before accessing, check that bofaclassroom.co.uk is not on the blocked list
- Screen Sharing > and select "Allow".
Firefox on a Mac
- In Firefox, choose Firefox menu > Preferences > Privacy and Security > Scroll down to the Permissions section.
- Click the Settings... button for the Camera option > find bofaclassroom.co.uk and select "Save changes".
- Click the Settings... button for the Microphone option > find bofaclassroom.co.uk and select "Save changes".
PC
Select your browser then follow the steps to update your settings:
Chrome on a PC
- Go to Chrome Settings and then Privacy and Security
- If the Camera does NOT say Ask before accessing > Camera and select ask before accessing, check that bofaclassroom.co.uk is not on the blocked list
- If the Microphone does NOT say Ask before accessing > Microphone and select ask before accessing, check that bofaclassroom.co.uk is not on the blocked list
Firefox on a PC
- Click on the site identity icon <the lock symbol> in the address bar.
- Choose Allow on each menu next to Use the camera and Use the microphone
- Click anywhere on the web page to close the menu, then click the Retry button.
Microsoft Edge on a PC
- Go to > Advanced settings > Website permissions > Manage permissions
- Select bofaclassroom.co.uk > Camera AND Microphone, turn the switch to ON.
iPad/iPhone
Follow each of these steps to update your settings:
- Settings > Privacy > Microphone > Safari > "Allow"
- Settings > Privacy > Camera > Safari > "Allow"
- Settings > Safari > Microphone > Safari > "Allow" or "Ask"
- Settings > Safari > Camera > Safari > "Allow" or "Ask"
Android
Follow each of these steps to update your settings:
- Go to Chrome Settings (3 dots at the top right) > Settings > Site Settings
- then Microphone > On
- the Camera > On
- Note: If you see bofaclassroom.co.uk under Blocked then select the site.
- Access your microphone > Allow
- Access your Camera > Allow